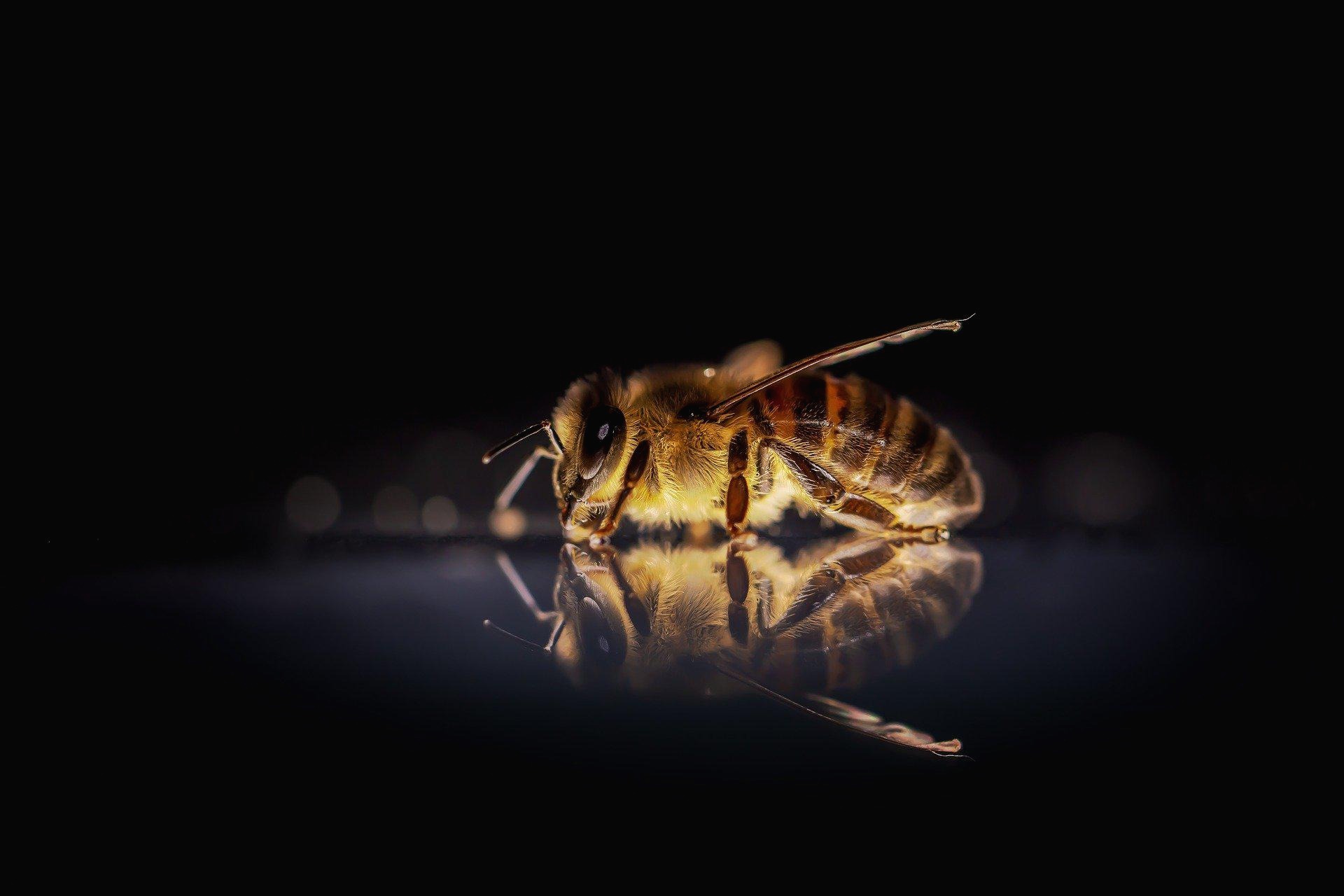- scp 리눅스
- 파이참 다운
- rpm 설치
- databasehandler
- rpm yum
- 파이썬 로깅 모듈
- scp 파일보내기
- pycharm 다운
- rpm yum 차이
- 파이썬 logging 모듈
- scp 폴더 가져오기
- 파이썬 설치
- rpm 패키지 확인
- 파이썬 초보
- 데이타베이스 핸들러
- rpm 옵션
- 파이참 설치
- 데이터베이스 핸들러
- scp 명령어 옵션
- 파이썬 시작
- 파이썬 logging
- PYTHON
- pycharm
- sqlitehandler
- 로깅모듈 db에 저장
- rpm 삭제
- 리눅스 패키지 확인
- 파이썬
- scp 파일 가져오기
- 파이참
별과 인간이 그리는 무늬
02-1 파이썬 파이참(pycharm)으로 시작하기(파이썬 설치방법) | 무늬비 나눔 python 초급 본문
02-1 파이썬 파이참(pycharm)으로 시작하기(파이썬 설치방법) | 무늬비 나눔 python 초급
moonui.bee 2021. 2. 2. 15:47무늬비다.
파이썬과 파이참이 정확히 어떤 관계인지 개념이 아직 헷갈리는 분이라면, 이전글을 참고하기 바란다.
이전글-파이썬 파이참(pycharm)으로 시작하기(개념편)
01 파이썬 파이참(pycharm)으로 시작하기(차이/개념) | 무늬비 나눔 python 초급
파이썬? 파이참? IDE? 뭐가뭐지? 무늬비다. 파이썬이 핫하다. 다른 프로그래밍언어에 비해 상대적으로 쉽게 접근할 수 있어 분야를 가리지 않고 쓰이고 있다. 이 글은 정말 아무것도 모르는 상태
moonuibee.tistory.com
지난글에 이어서 이번에는 직접 PC에 파이썬과 파이참을 설치해보자.
파이썬(python)과 파이참(pycharm) 중에 무엇을 먼저 설치하는지는 중요하지 않다.
파이썬은 한 PC에 여러버전의 파이썬을 설치할 수 있고, 버전별로 파이참에서 선택해서 사용할 수 있기 때문이다.
다만 포스팅은 편의상 파이썬을 먼저 설치하고, 이후에 파이참을 설치해보려 한다.
이번에는 설치방법을 안내하고, 파이참을 제대로 사용하는 파이참 사용법에 대해서는 03 파이썬 파이참(pycharm)으로 시작하기(파이참 사용법) | 무늬비 나눔 python 초급에서 자세하게 다룰 예정이다.
파이썬(python) 설치하기
먼저 파이썬을 설치하기 위해서는 공식홈페이지 (https://www.python.org)에서 설치파일을 다운로드 해야한다.
windows10이 기준이며 홈페이지 방문 후 아래와 같이 메뉴의 Downloads 버튼에 마우스를 올리고
Downloads for windows 아래에 있는 python 3.x.x 를 클릭하면 된다. 그럼 바로 다운로드가 시작된다.
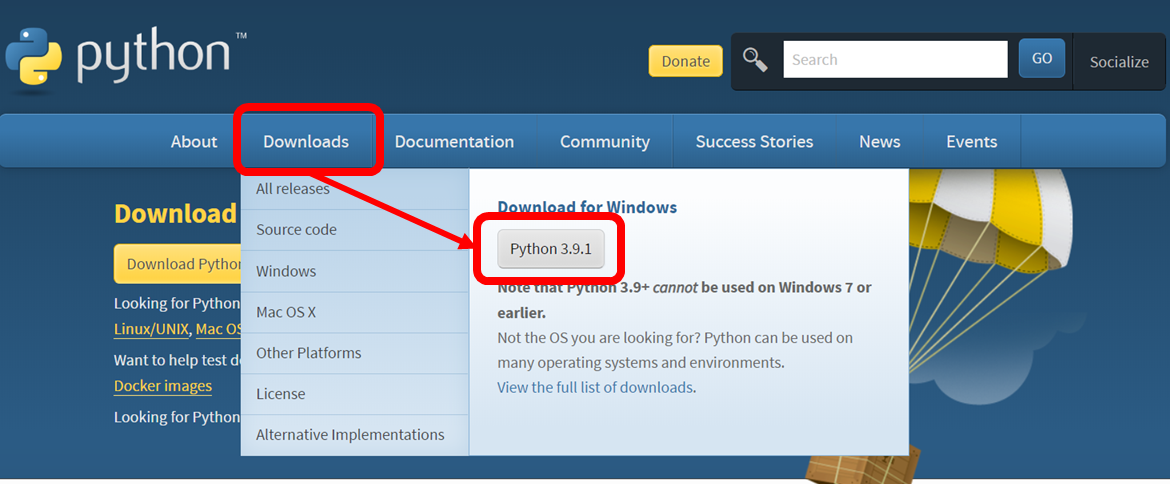
혹시 설치되어 있는 OS가 아닌 다른 OS의 파이썬이나, 특정 버전의 파이썬을 다운로드 하고자한다면, Downloads 버튼에 마우스를 올렸을때 보여지는 메뉴 중 All releases 메뉴를 클릭하여 원하는 버전의 파이썬을 다운로드 하면 된다.
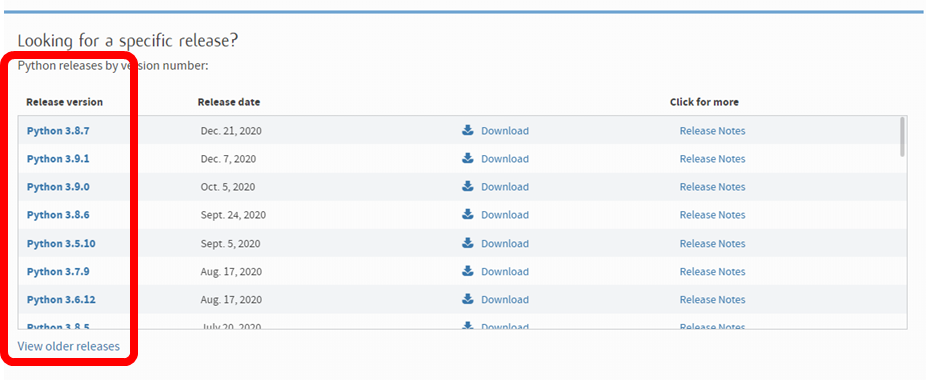
windows10의 경우 사용자 환경에 따라 이러한 단계를 거치지 않더라도 이미 microsoft store를 통해 설치가 되어있거나, 파이썬을 실행 시킬 수 있는 환경이 세팅 되어있는 상태일 수도 있다.
이러한 경우더라도 (설치경로를 확실하게 하기위해) 다시 파이썬 홈페이지에서 설치파일을 다운로드하여 아래 설치과정을 진행하는 것을 권장한다.
중복으로 설치되어 무언가 꼬일것 같은 불안감이 생길 수 있지만, 걱정하지 않아도 된다. 이미 말했듯이 한개의 PC에 여러개의 파이썬을 설치하여 사용할 수 있고, 잘 분리해서 사용하기만 하면 각각 독립적으로 동작하는 환경에서 사용할 수 있다. 파일 다운로드가 완료되면, 파일을 더블클릭하여 설치과정을 진행하면 된다.
설치파일을 실행하면 아래와 유사한 화면을 확인할 수 있다.
작성자의 경우는 여러 파이썬 버전을 혼용하여 사용하는 환경으로 설치 시 항상
Customize installation 을 클릭하여 설치경로를 수정한다.
Install Now를 바로 선택하여 설치하는 경우 아래와 같이 설치경로는
C:\User\[사용자폴더]\AppData\Local\Programs\Python\PythonXX에 설치된다.
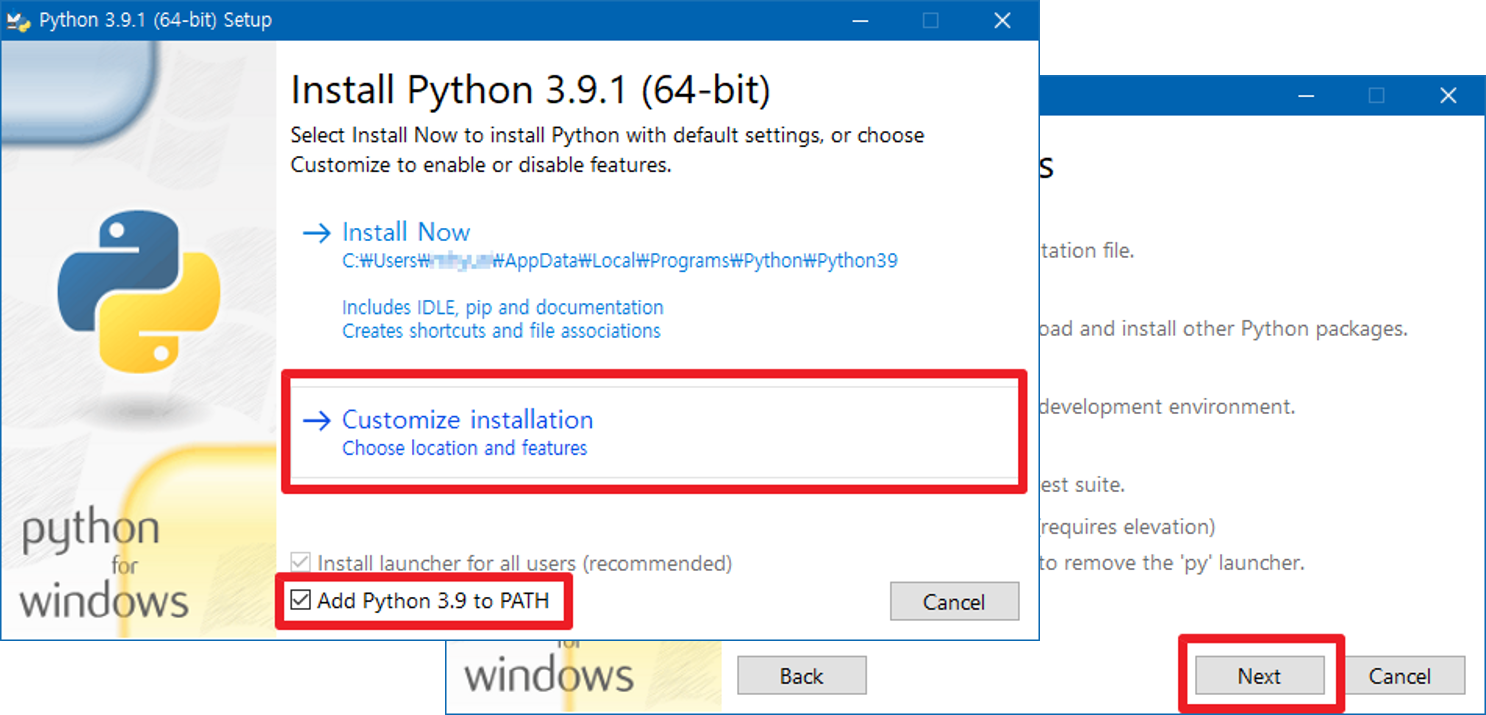
첫번째 체크박스인 Install for all users 옵션은 사용자의 환경에 따라 체크해도 되고 체크하지 않아도 된다.
특별한 이유가 없다면(여러사용자가 사용하는 PC이며, 사용자마자 다양한 환경을 필요로 하는 PC가 아니라면)
체크하는 것을 권장한다.
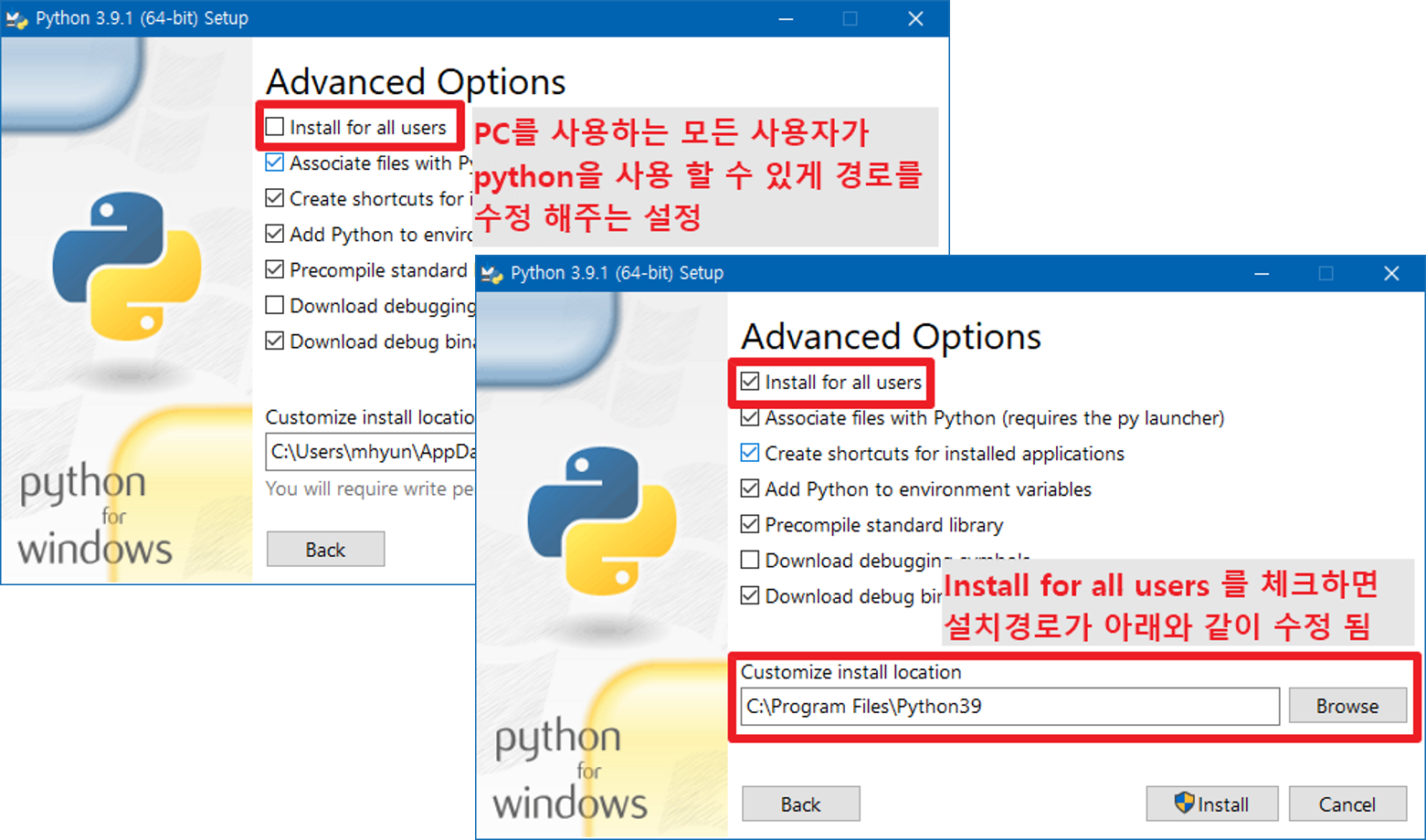
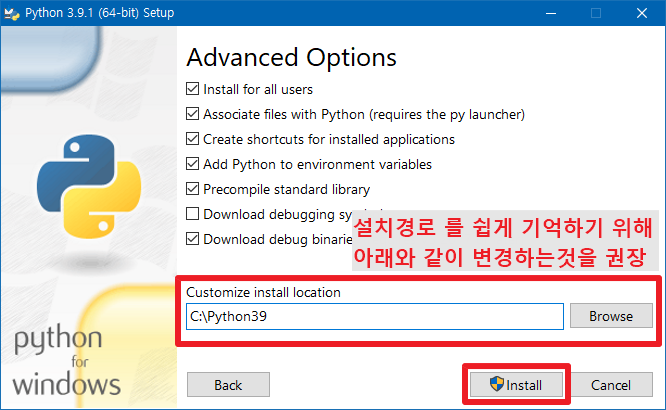
설치경로를 수정하지않고
계속 클릭하여 진행해도 상관없다.
다만 나중을 위하여
설치위치를 기억하기 용이하도록 설치 폴더를 캡쳐화면과 같이
변경해서 설치하기를 권장한다.
※ 권장설치경로: C:\python39
python39 에서 39는 버전을 의미
다운로드 받은 python 버전이
python X.Y.Z 라면
pythonXY 폴더를 권장
설치가 완료되면 파이썬이 잘 설치되었는지 확인해보자.
윈도우키 + R 을 누른 후 cmd 입력, 이후 python 입력 후 아래와 아래와 같은 문구들이 출력 되면 제대로 설치된 것이다. 이제 파이참(pycharm) 설치하기 단계로 넘어가도된다.
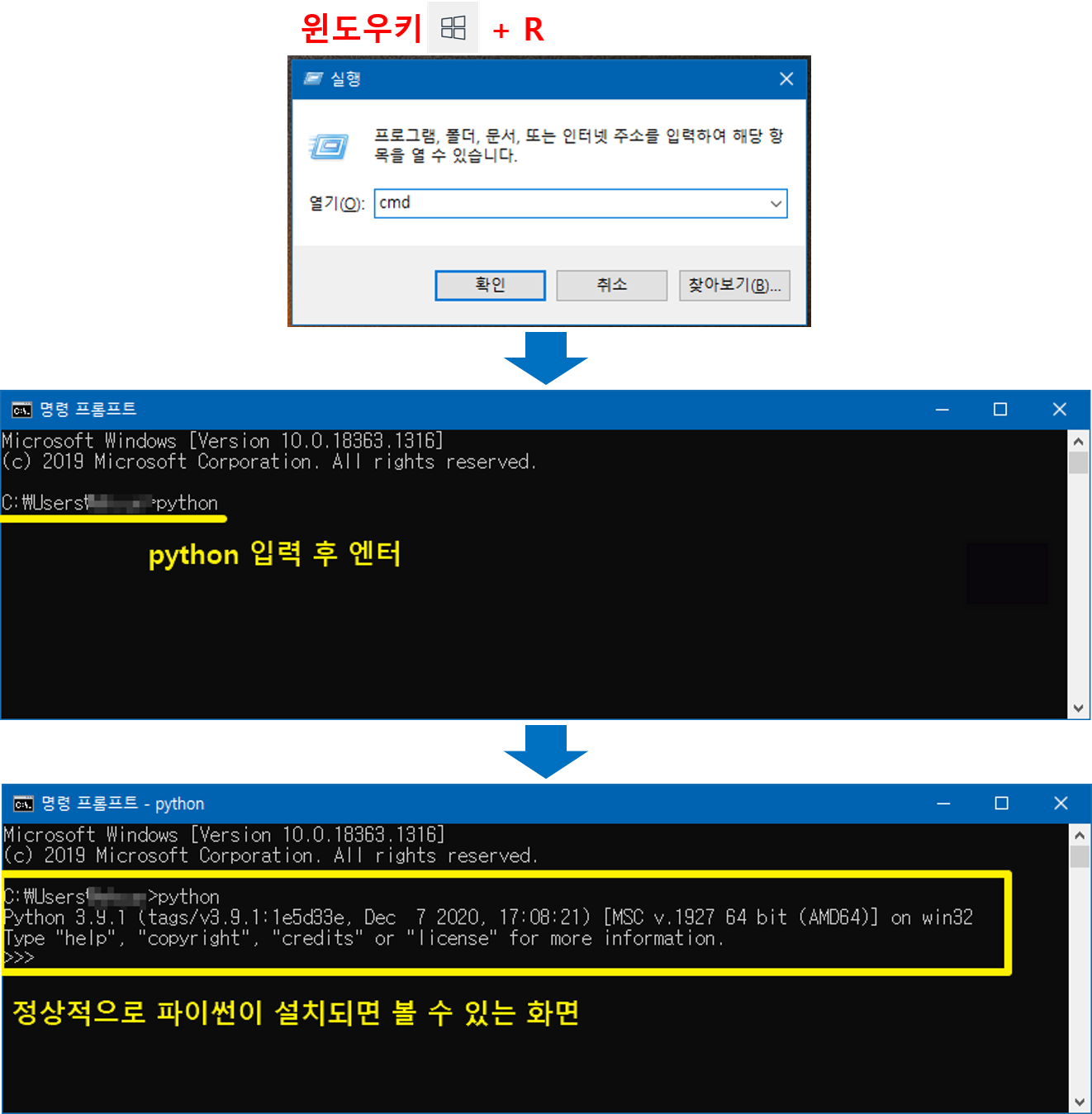

만약 오른쪽 화면과 같이 갑자기 Microsoft Store 팝업이 생성되거나, 위의 사진과 다르게 알 수 없는 오류문구가 확인된다면 설치과정 중 add PATH 옵션을 체크하지 않고 파이썬이 설치되었을 확률이 매우 높다.
이러한 경우 직접 환경변수를 추가해주면 된다.
환경변수란 윈도우 모든 위치에서 원하는 프로그램을 실행시킬 수 있도록 프로그램이 설치된 경로를 윈도우에 미리 지정해 주는 것을 의미한다.
환경변수에 추가해야 하는 변수는 총 2개이다.
1. 파이썬 설치폴더
ex) C:\python39\
2. 파이썬 설치폴더\Scripts\
ex) C:\python39\Scripts\
환경변수를 설정하는 화면으로 진입하기 위해 내컴퓨터 오른쪽 버튼을 클릭하여 생성되는 메뉴에서 "속성"을 선택한다.
그럼 아래와 같이 시스템 정보를 확인할 수 있다.
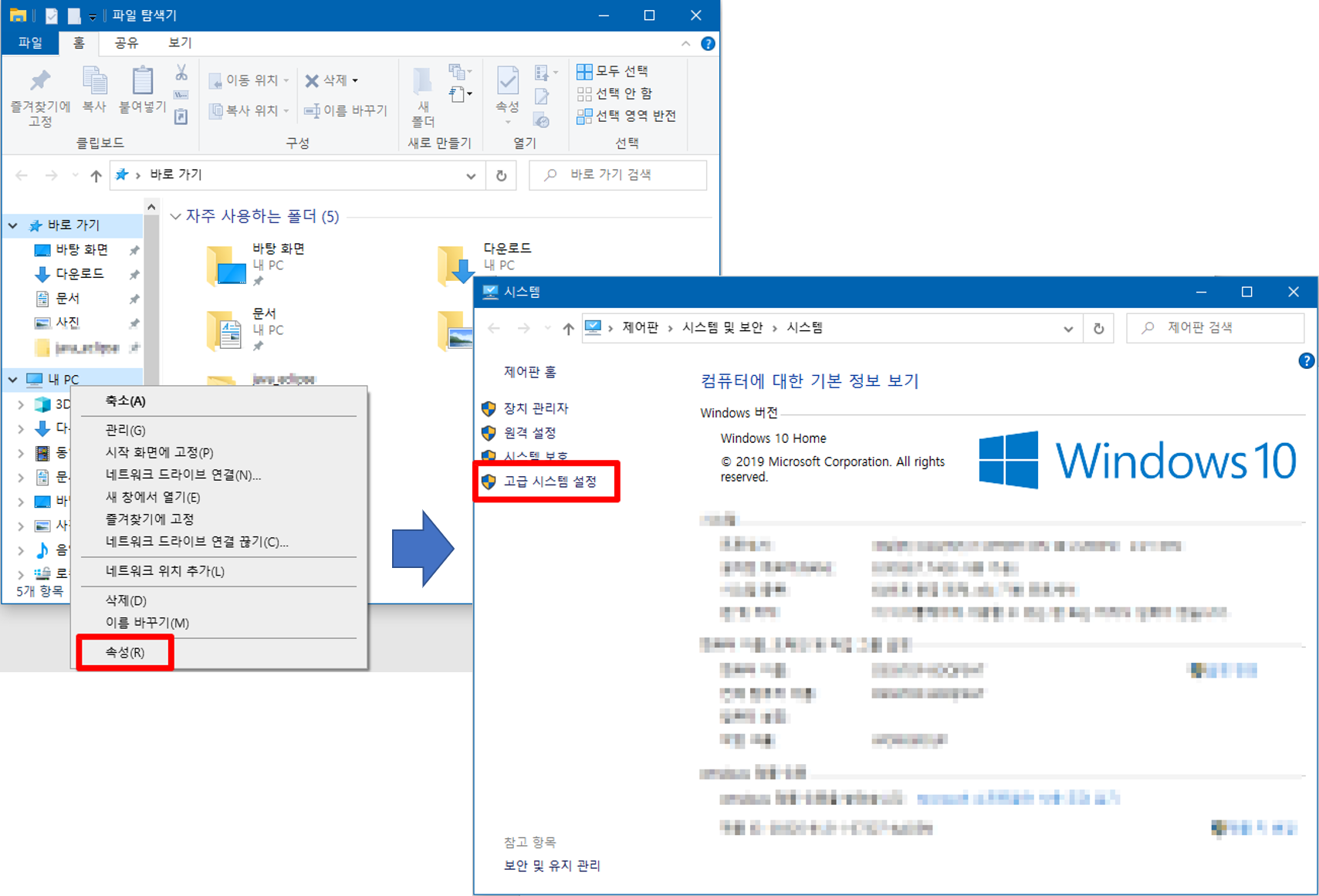
"시스템" 창에서 "고급 시스템 설정"을 클릭한다.
그럼 "시스템 속성" 설정 창을 확인 할 수 있고, "고급"탭에서 아래부분에 있는 "환경 변수" 버튼을 클릭해보자.
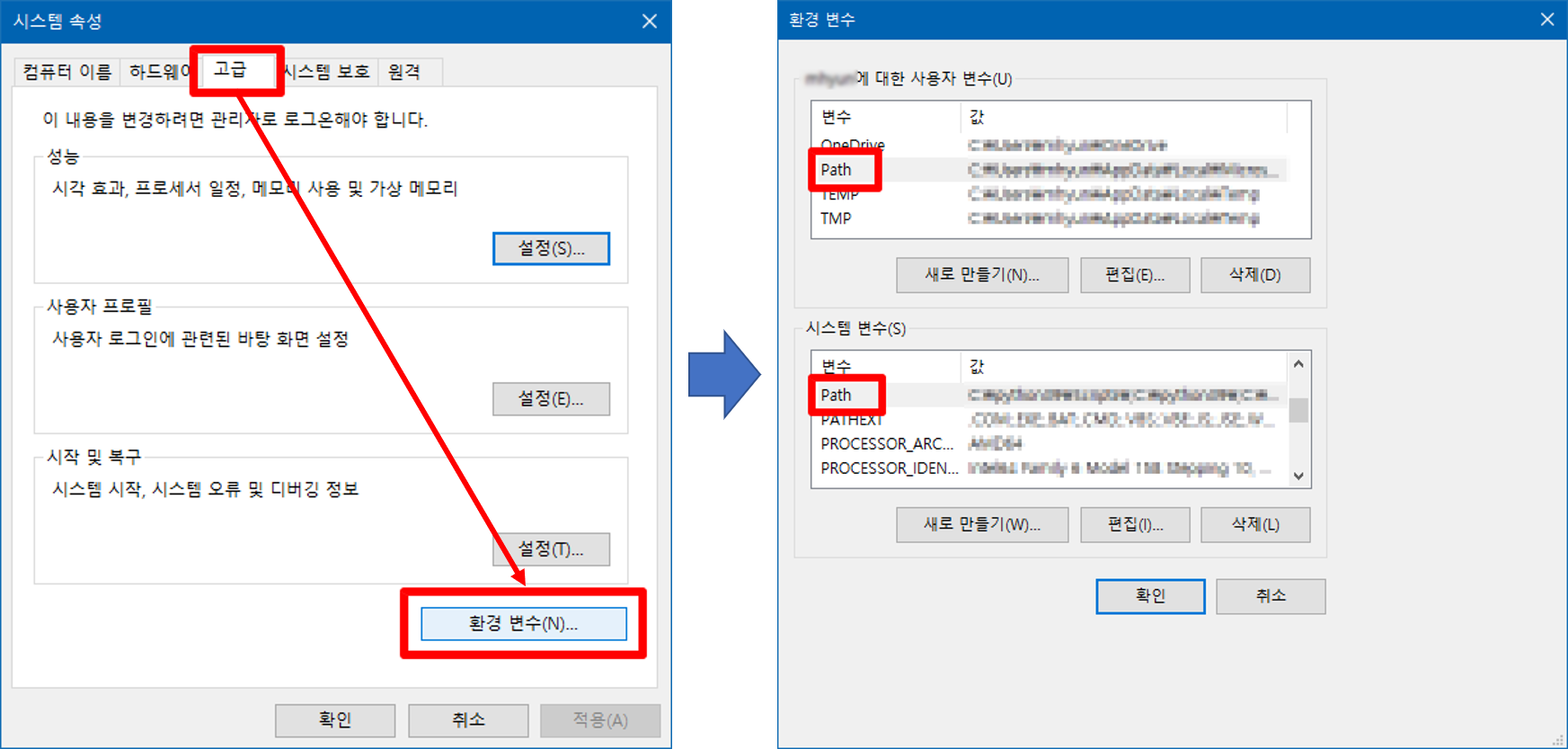
팝업으로 확인되는 "환경 변수" 창을 보면 크게 위아래로 "OOO에 대한 사용자 변수(U)" 와 "시스템 변수(S)"로 나눌 수 있고, 각각 나눠진 부분에 동일하게 "Path"가 존재하는 것을 알 수 있다.
이 Path값을 수정하는 것이 환경변수를 입력하는 것을 의미한다.
두가지 Path의 차이점은 위의 변수는 로그인된 사용자만 사용할 수 있는 환경변수이고, 아래 시스템 변수 부분은 해당 PC를 사용하는 모든 사용자가 사용할 수 있는 변수를 의미한다. 사용자 환경에 따라 분리하여 Path를 설정하는 경우도 있겠지만, 특별한 이유가 없다면 아래 "시스템 변수(S)" 부분의 Path를 수정하는 것을 권장한다.
(동일한 의미로 파이썬 설치시에도 Install for all users를 선택하여 설치하였다.)
환경변수(Path)를 추가하는 방법은
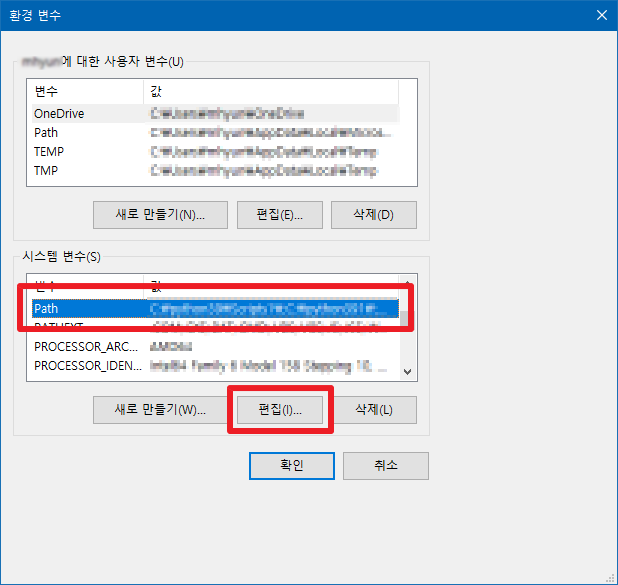
1. 아래부분에 위치한 "시스템 변수(S)"에서
Path를 클릭하고 "편집"버튼을 클릭한다.
※ Path를 더블클릭해도 된다.
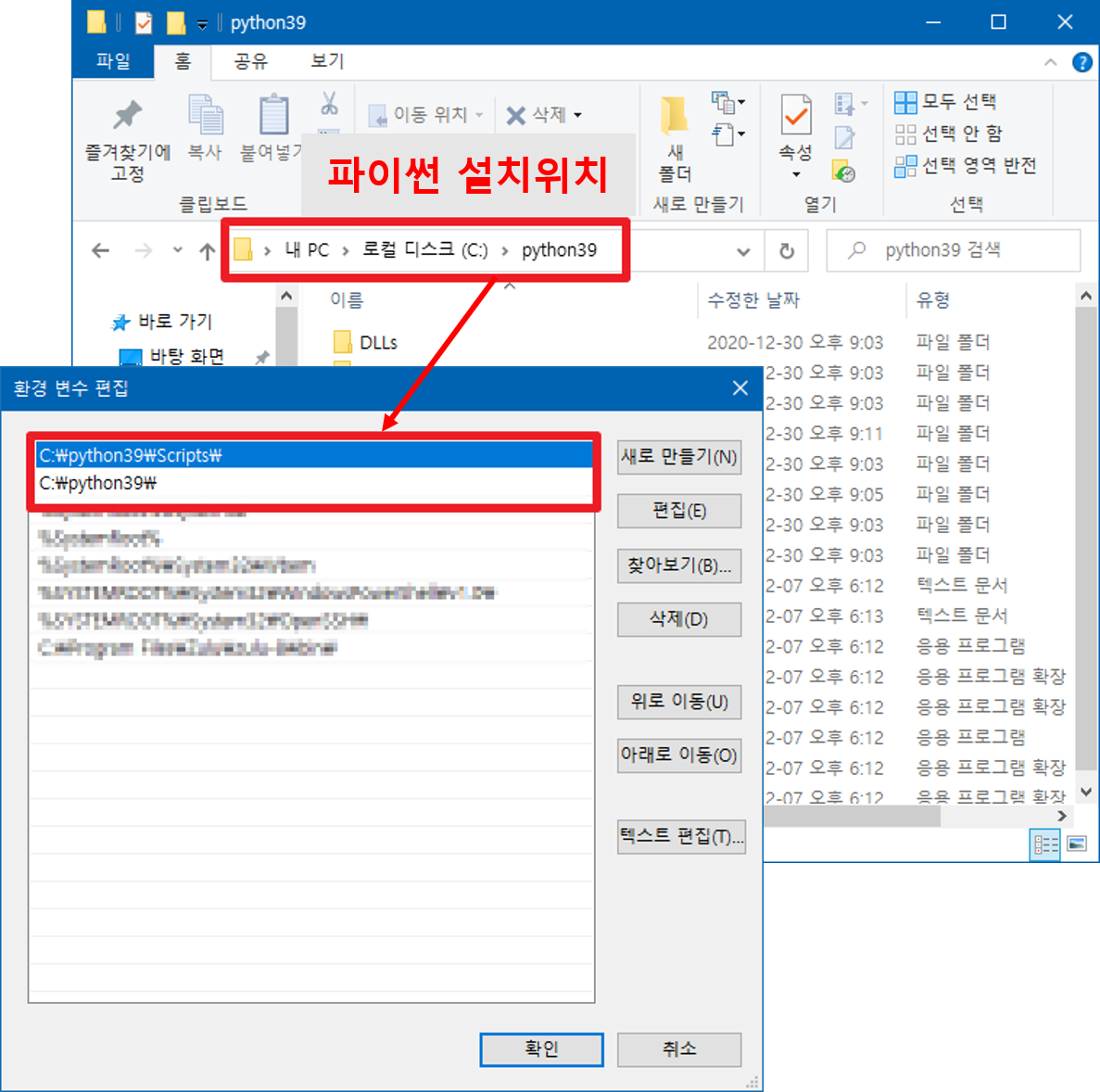
2. "환경 변수 편집" 화면에서 우측
"새로만들기(N)"버튼을 클릭한다.
※ 빈공간을 더블클릭해도 된다.
3. [파이썬 설치위치]와
[파이썬설치위치\script\] 경로를
각각 추가 한다.
※ 설치과정 중 설치위치를
권장한 위치로 바꿔서 설치하였다면
C:\python3x\
C:\python3x\Scripts\ 를 각각 추가
4. "확인" → "확인" 버튼을 눌러 빠져나온다.
환경변수 설정이 완료되면,
다시 한번 윈도우키+R키를 눌러 "cmd"입력 콘솔창에서 "python"을 입력하여 아래와 같은 화면이 보이는지 확인해보자.
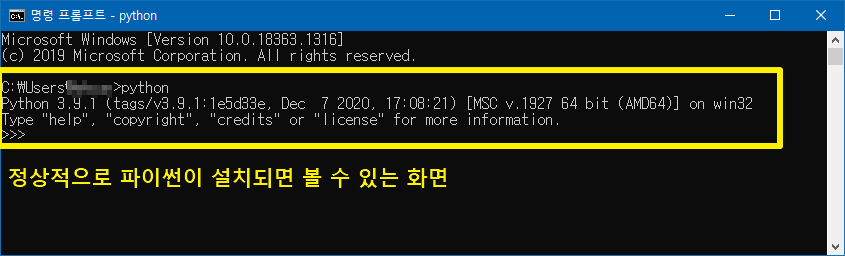
파이썬 설치가 제대로 완료 되었으면, 다음 포스팅에서 안내하는 파이참(pycharm)을 설치해보도록 하자.
다음글 - 02-2 파이썬 파이참(pycharm)으로 시작하기(파이참 설치방법)
'나눔 | python 초급' 카테고리의 다른 글
| 02-2 파이썬 파이참(pycharm)으로 시작하기(파이참 설치방법) | 무늬비 나눔 python 초급 (0) | 2021.02.22 |
|---|---|
| 01 파이썬 파이참(pycharm)으로 시작하기(차이/개념) | 무늬비 나눔 python 초급 (0) | 2021.01.08 |